Configuring Custom Metadata Fields
To configure custom metadata fields to be used from ShareBrowser, choose Manage Template.
Name the Template
Give the template a custom name which will appear as the name of the custom metadata field in ShareBrowser.
Add Fields to the Custom Template
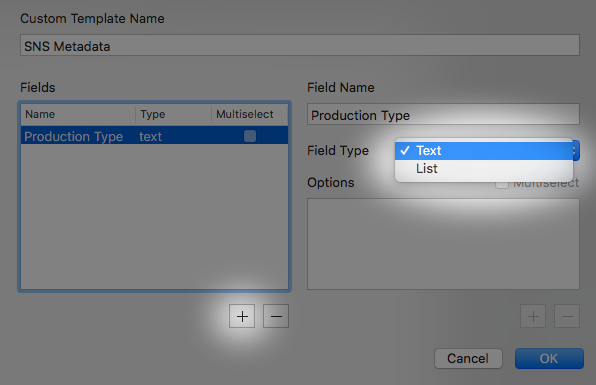
Click the plus sign on the left to add new fields to the Custom Metadata Template. Choose the type of field to create, the options are Text, or List. Text will give the user the ability to type what they want in that field. List will only allow the user to choose from the list of options. A list can also be multiselect, allowing the user to choose more than one option.
Note
You may also see invisible or protected types here, these are only configurable via the ShareBrowser API.
Adding Options
To add custom list items click the ‘plus’ sign under the options field. This will create the options that users can choose from. When finished adding Fields and Options, click OK.
Once created, this custom metadata is available to all users. If a field or options are removed from the custom metadata template, the field will be converted to a text field and stay attached to any files to which it’s already been applied.