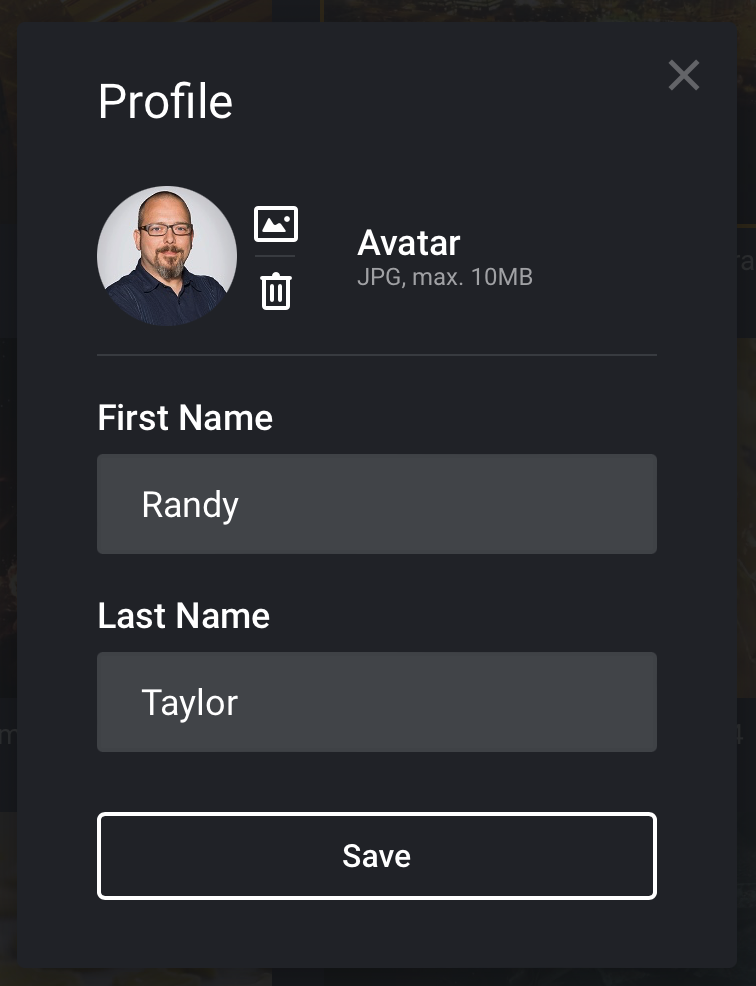Starting ShareBrowser
ShareBrowser is a desktop application encompassing multiple tools into a single interface. ShareBrowser communicates directly with the ShareBrowser Server that is running on EVO.
Note
If there are multiple EVOs in an environment, only one should be chosen to hold the ShareBrowser Server.
Launching ShareBrowser
Once ShareBrowser is installed it can be launched from Applications/ShareBrowser/ShareBrowser.app on macOS or C:\Program Files\ShareBrowser\ShareBrowser.exe on Windows.
Logging into ShareBrowser
Note
The first time that ShareBrowser is launched in macOS 11+, you will be asked to allow it permission to network shares. This is required for ShareBrowser to function properly.
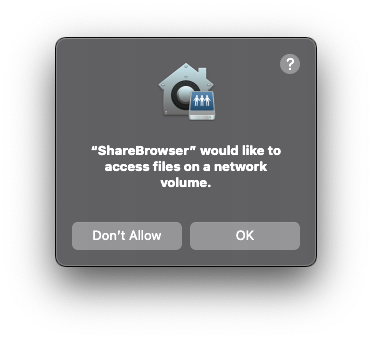
When you launch ShareBrowser, you will be prompted to login to the ShareBrowser Server running on your EVO. Enter the appropriate IP address for the workstation to connect to. If there are multiple EVOs in your environment, ask the administrator which one should be entered here.
Next, enter the username and password credentials that were defined by the administrator.
If the Admin has enabled clients’ computers to remember their passwords (see ShareBrowser Users), then the Remember password check box will be selectable. If you were logged in before the administrator applied this setting, or if it’s the first time you have logged in with that account, you will need to log out and log back in before the Remember password option is selectable.
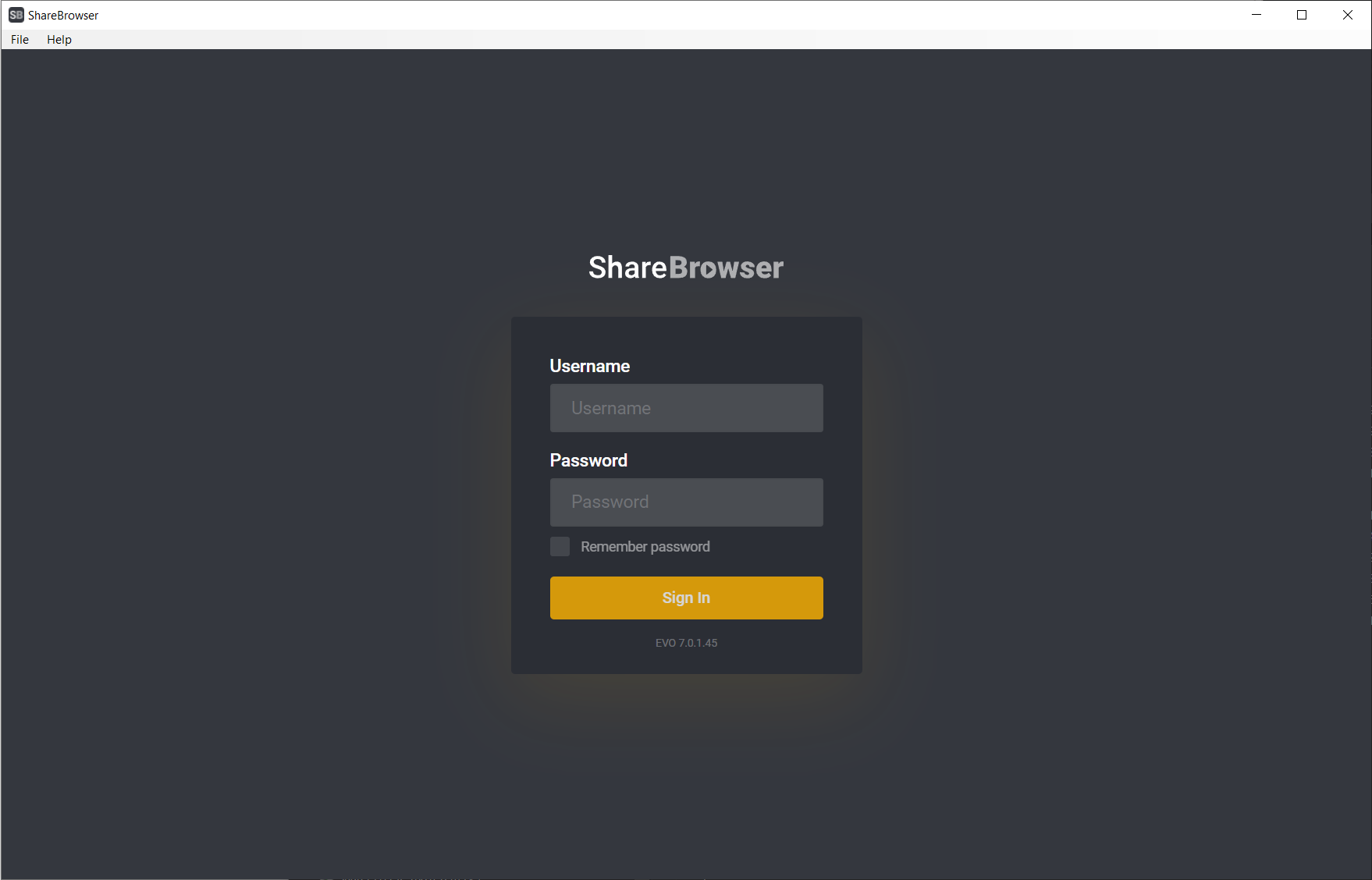
Multiple EVO Connections
To add EVO connections first go to the Settings by clicking on your username in the top right.
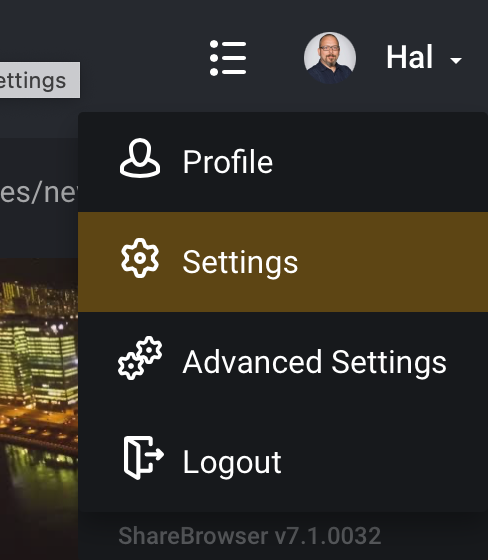
You can add and remove EVO IPs from the EVO Connections tab. This is used when adding or removing other EVOs. This will allow other EVOs in the environment to be controlled and searched in ShareBrowser.
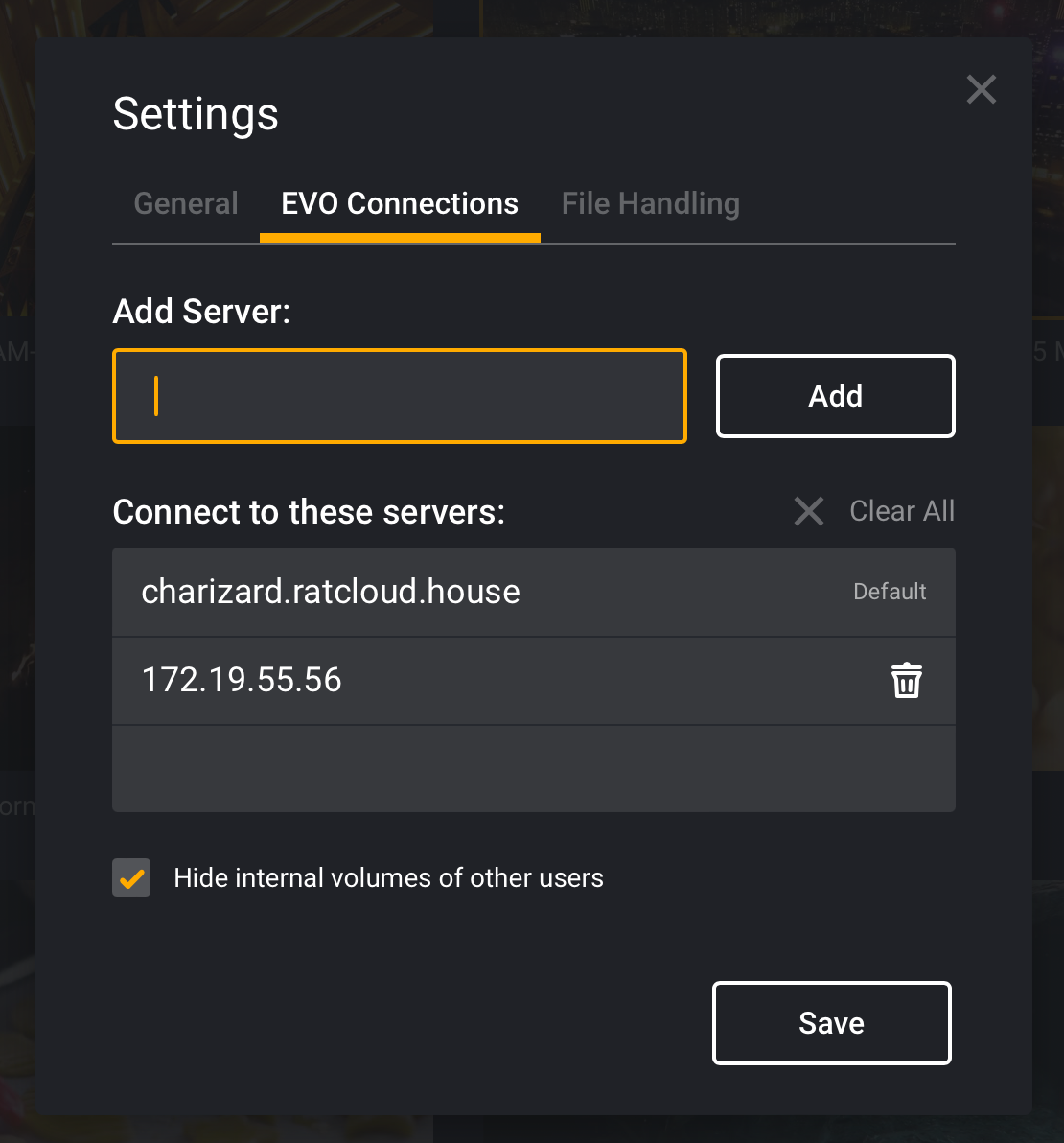
Profile Settings
It’s possible to personalize ShareBrowser by changing your displayed name and profile picture in the Profile Settings menu when clicking your name. Note that this does not change your login username.