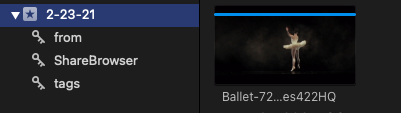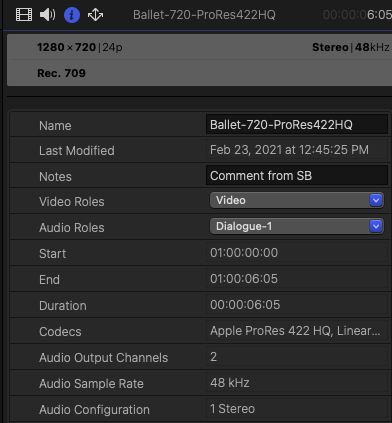Using the ShareBrowser Workflow Extension for Final Cut Pro
To install the ShareBrowser FCP extension, first follow the instructions in Installing the Final Cut Pro Extension.
To open the extension in Final Cut Pro, click the ShareBrowser button.

You can also choose it from the menu at Window->Extensions->ShareBrowser:
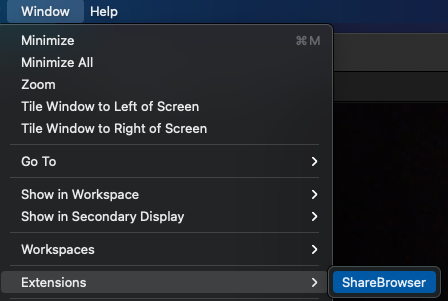
You will be prompted for permissions a couple of times:
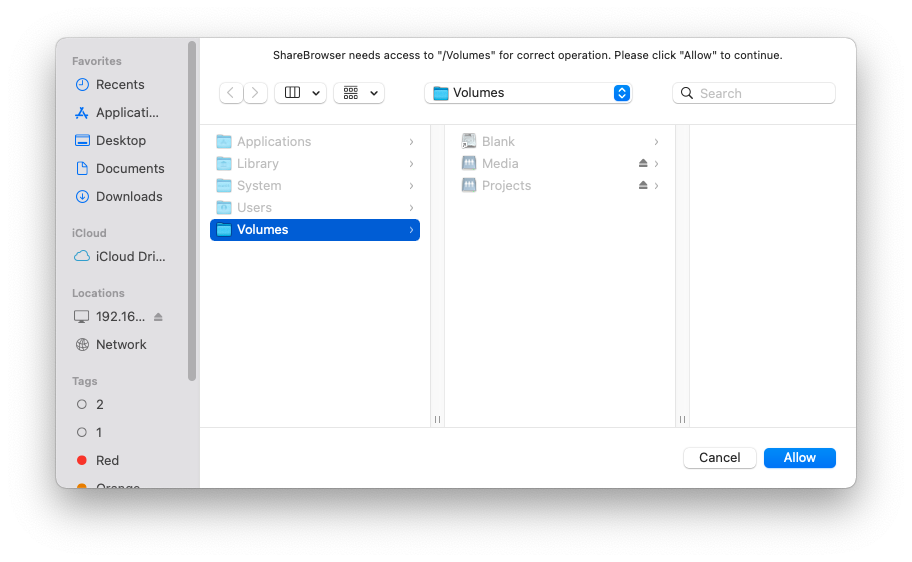
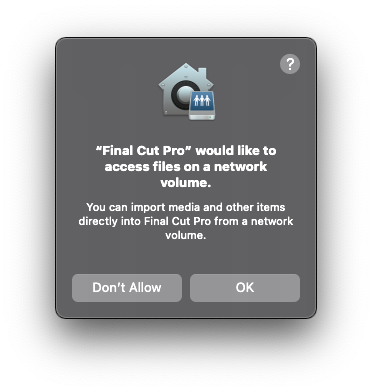
Login, metadata, search and bins all work just like Sharebrowser.
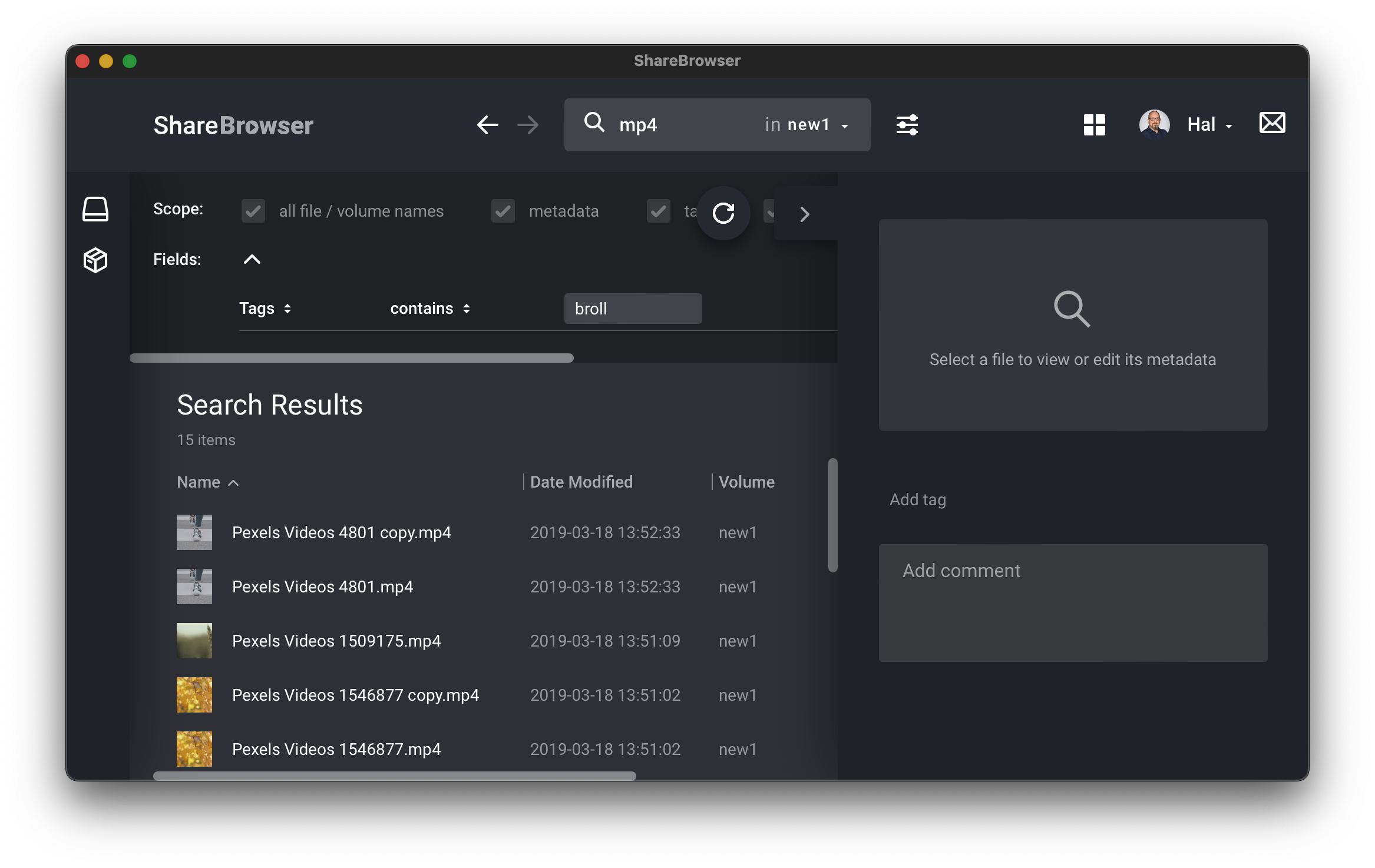
Note
Since mounting volumes is not possible directly from the ShareBrowser FCP Extension, this should be done prior to launching.
The key difference with the workflow extension is that, you can also drag files directly to a Final Cut Pro Event or directly to a Final Cut Pro timeline.
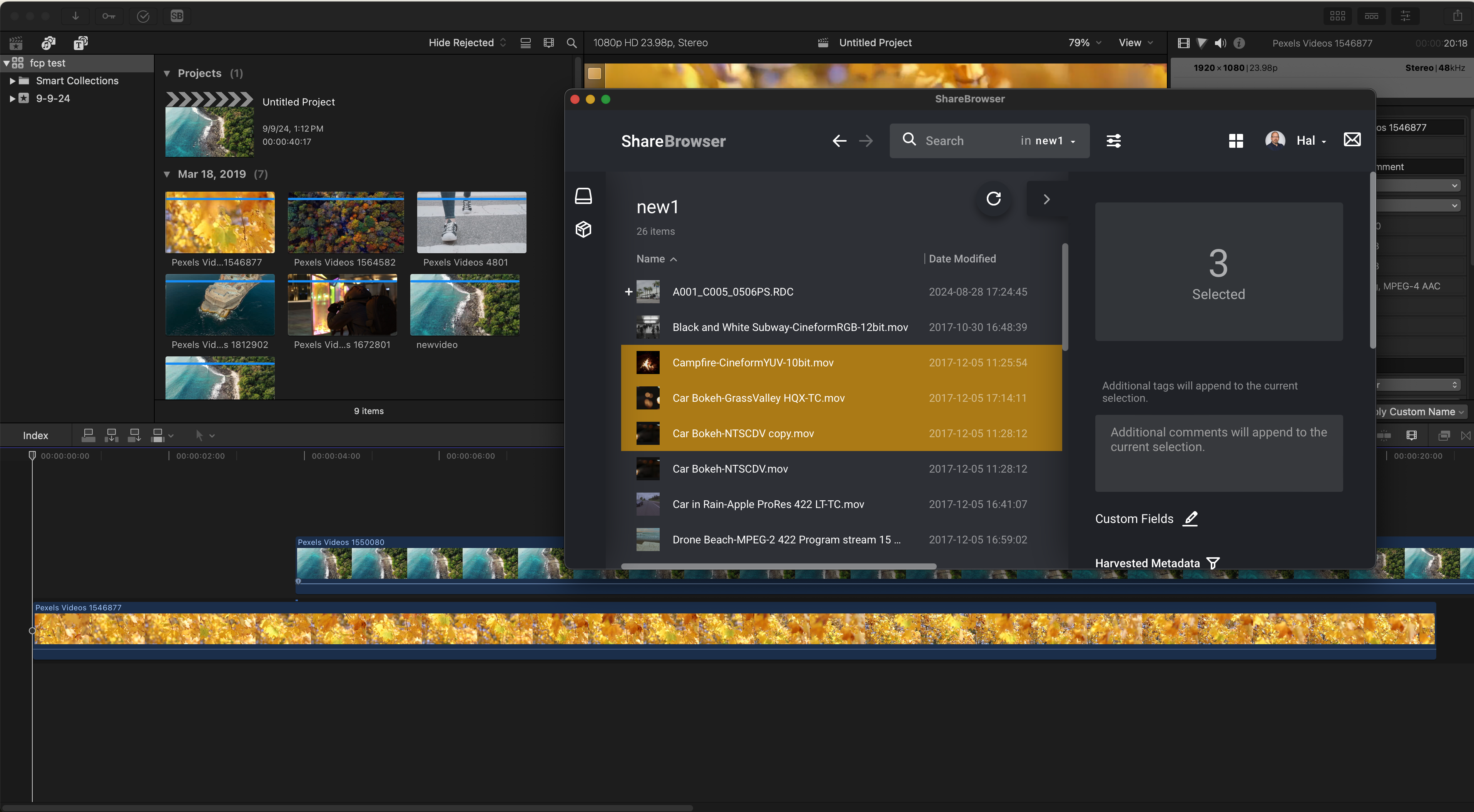
When dragging a file from the Final Cut Pro Extension into FCP, the Edit-Ready proxy (or preview proxy if this doesn’t exist), will be automatically downloaded and linked as a proxy to the original media. This makes it almost seamless to switch to an offline workflow.
Tags from ShareBrowser will be imported as Keyword Collections and comments will go to notes.