Using the Adobe Extension
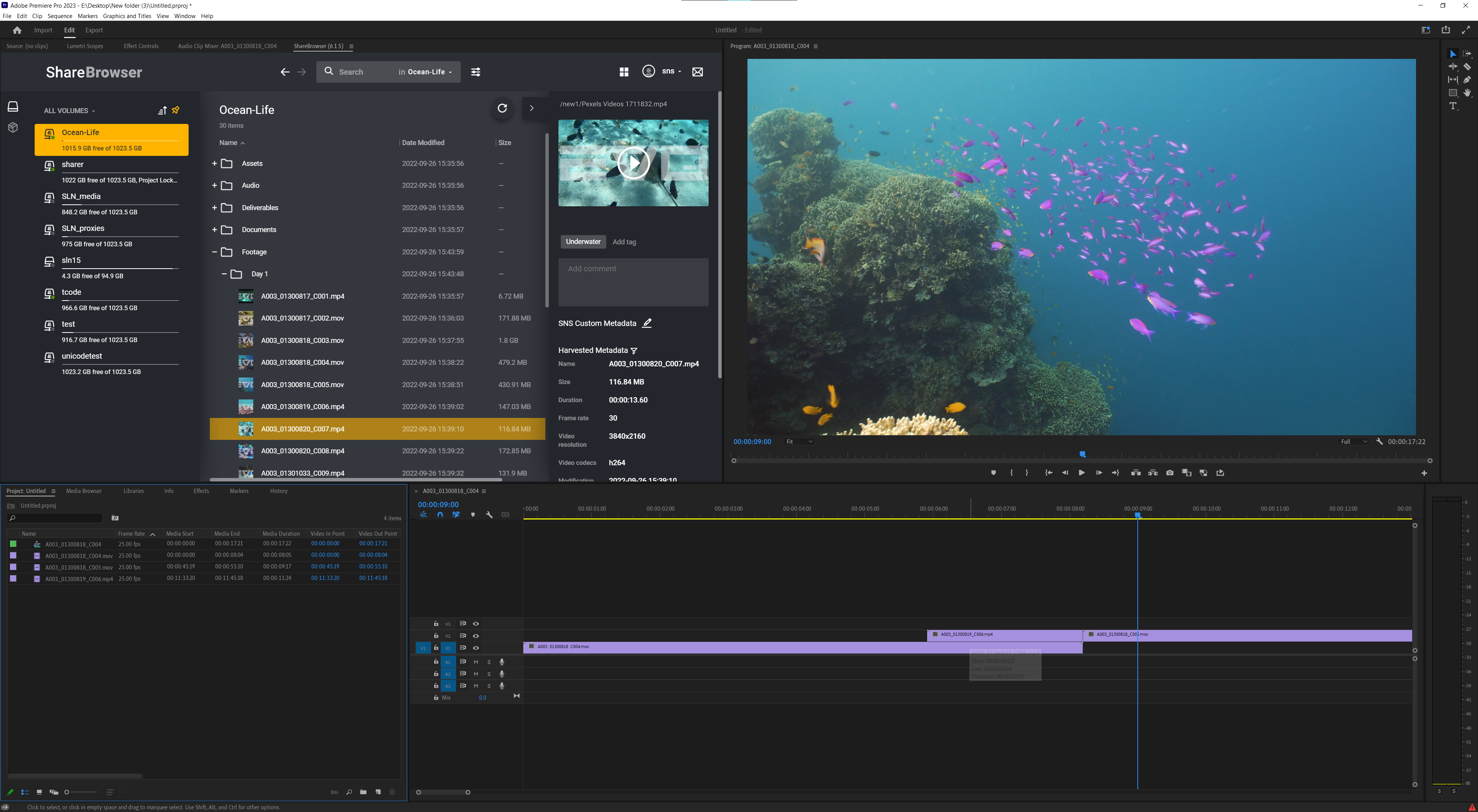
To install the Adobe Extension for Premiere Pro and After Effects, follow the instructions in Installing the Adobe Extension.
To open the extension in Premiere Pro or After Effects, choose Window->Extensions->ShareBrowser(version). Next, login as you would to ShareBrowser.
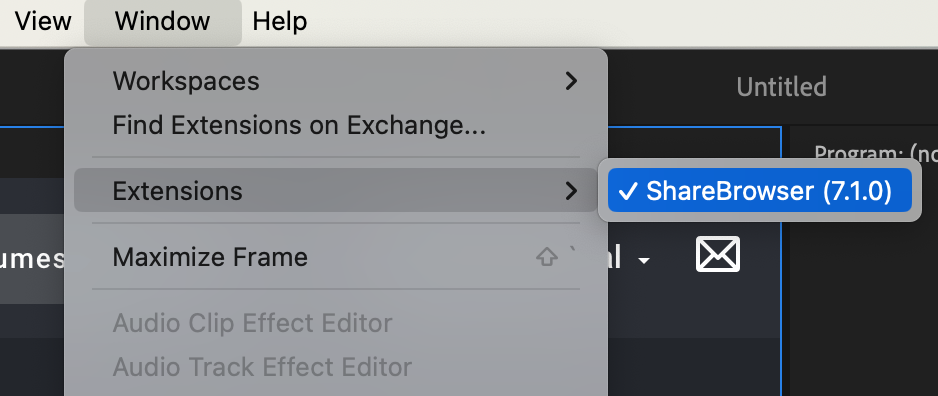
The panel will default to list view.
The searching, bin, and metadata behavior work exactly the same as they do in ShareBrowser.
To add a clip to a Premiere Pro or After Effects project, select the clip(s) right-click and click the import button. Additionally you can double-click a clip to view it in the source window of Adobe Premiere.
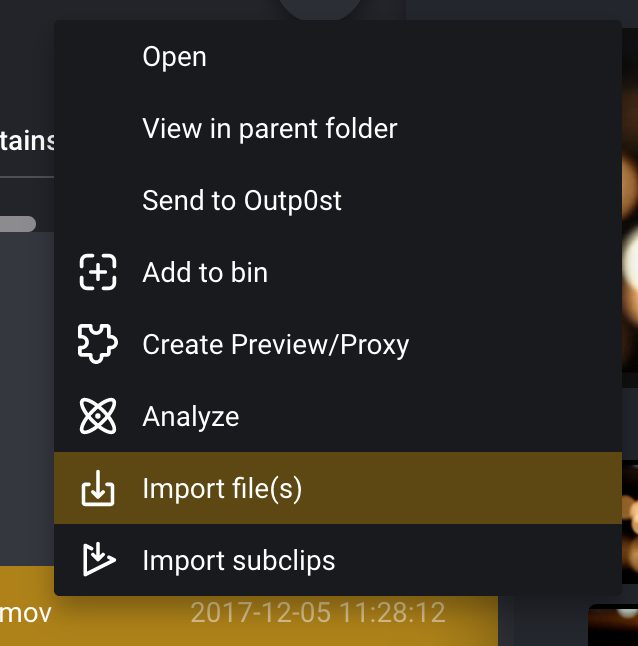
The tags and comments for these files will be imported as Descriptions and Log Notes in Premiere Pro and the comments will be imported as comments in After Effects.

Including Proxies on Import
To include Edit-ready proxies or ShareBrowser preview proxies in Adobe Premiere, go to Settings in the ShareBrowser extension and choose a location to which you would like to download the proxy files. This will automatically download the edit-ready proxy if it exists, or the ShareBrowser preview proxy if not (nothing if neither exist).
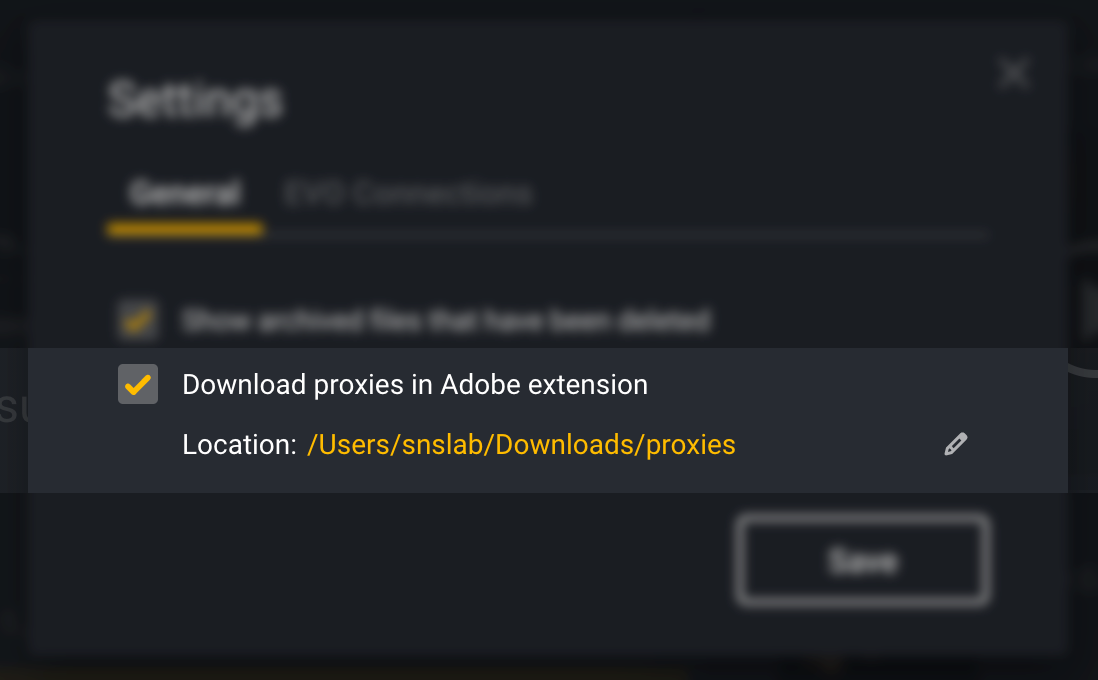
After setting this up, proxies will automatically be downloaded and linked to the source media on import. If a file already exists in the download location, it will not be downloaded a second time, it will just be linked.
Subclips and Markers
The markers for imported files will be imported as markers in Premiere Pro with the corresponding comments becoming marker comments.
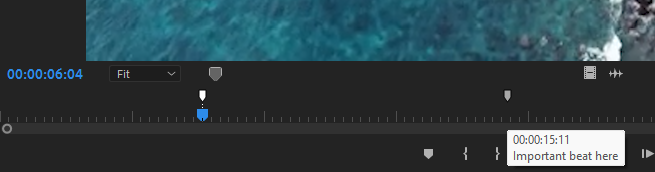
To import subclips to Premiere Pro right click on a subclip from the right-hand pane.
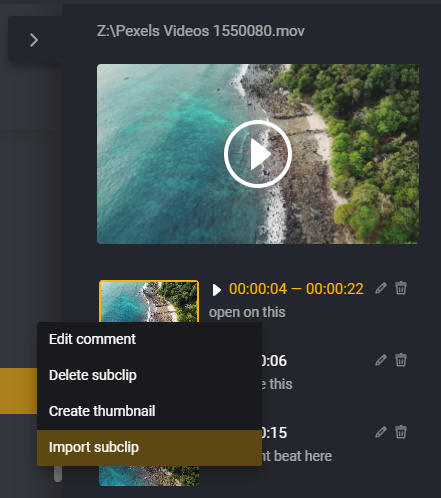
You can also import all subclips for a file by right-clicking the clip and choosing Import all subclips.
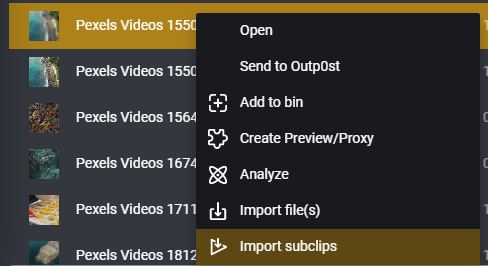
This will bring the original file into Premiere as well as the subclips as subclips in Premiere. The subclip comments will be imported as Log Notes on each subclip.
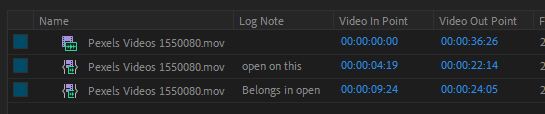
Please note the volumes must be mounted to import files.
Also note that due to the “Create Subclip” behavior in Adobe’s API, this will only import to the root of the project rather than the open bin.