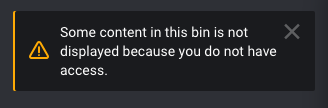Using Bins
Bins are a logical way to organize media that does not effect actual file locations. To view bins, use the bins tab in the left pane of ShareBrowser.
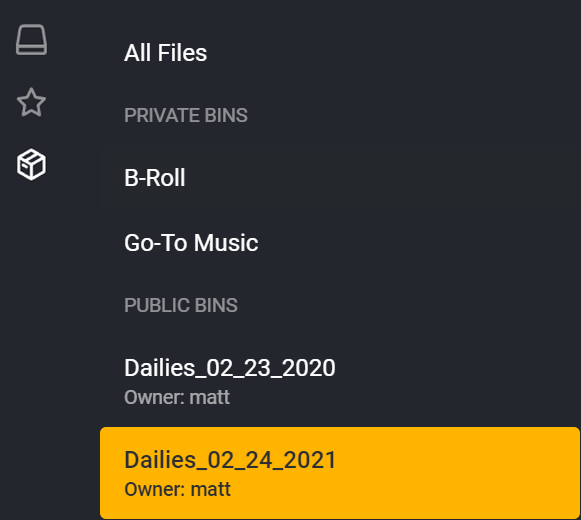
Create a bin
To create a bin, choose add to bin on any file(s), then choose Create Bin. This will create a bin and add the file(s) you chose to the bin.
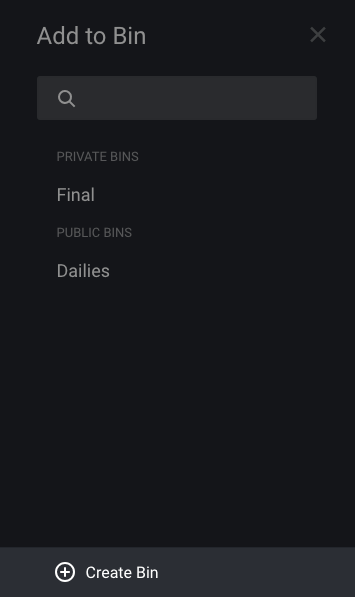
Types of bins
Public: Public bins can be viewed by any user with ShareBrowser access. Users will only see the files within the bin to which they have access. Any user can add or remove content from a bin, however, the name of the bin and whether it’s public or not can only be changed by the user that created the bin.
Private: Private bins are per-user and can only be seen or edited by the user that created them. They can be converted to a public bin at any time.
Add to bin
To add an item to a bin, right click a file or files and choose Add to bin
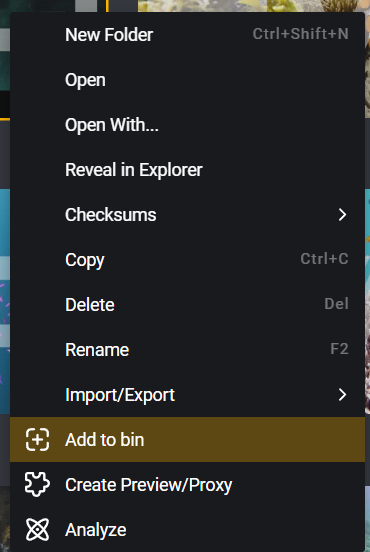
Next, choose the bin, to which you’d like to add the clip or create a new bin.
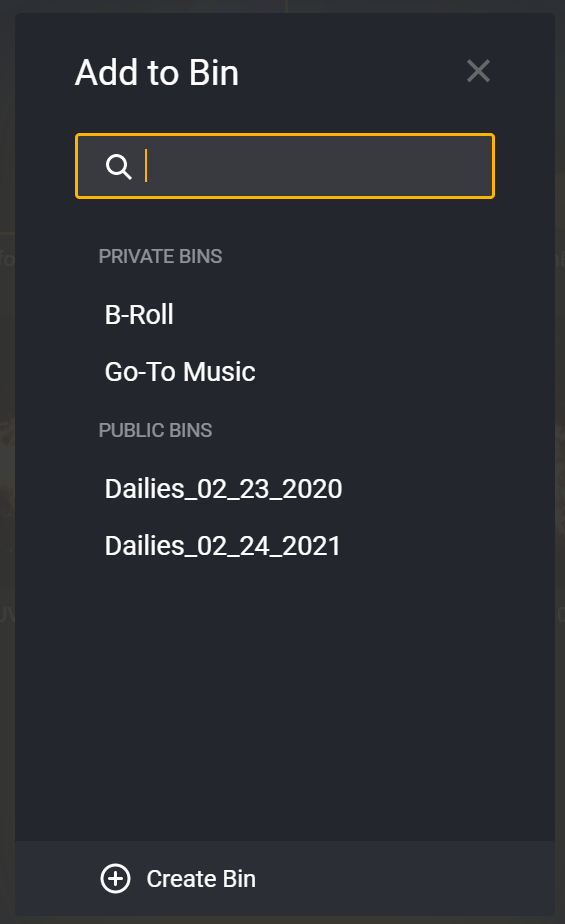
Removing from a bin
To remove a file from a bin in, choose the file in the bin, right-click and choose Remove from bin.
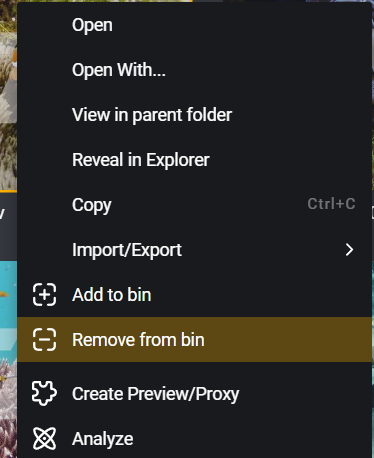
Editing a bin
To edit a bin, click the  icon next to a bin name. Only a user that created a bin can edit
the name of the bin as well as it’s public/private status.
icon next to a bin name. Only a user that created a bin can edit
the name of the bin as well as it’s public/private status.
This will give you the option to rename or change the visibility of the bin.
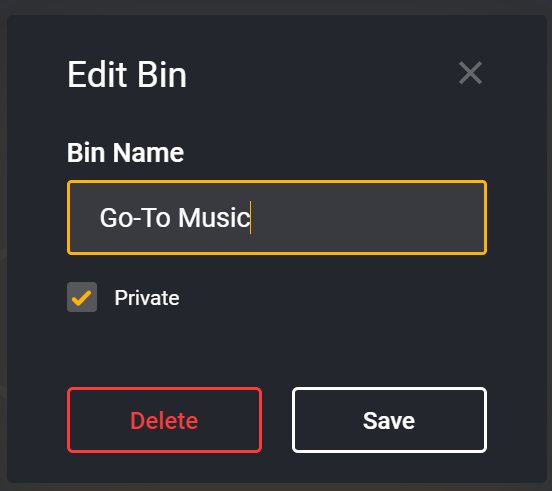
Deleting a Bin
Bins and File Permissions
If you are accessing a bin that contains files to which you do not have access, there will be a notification: