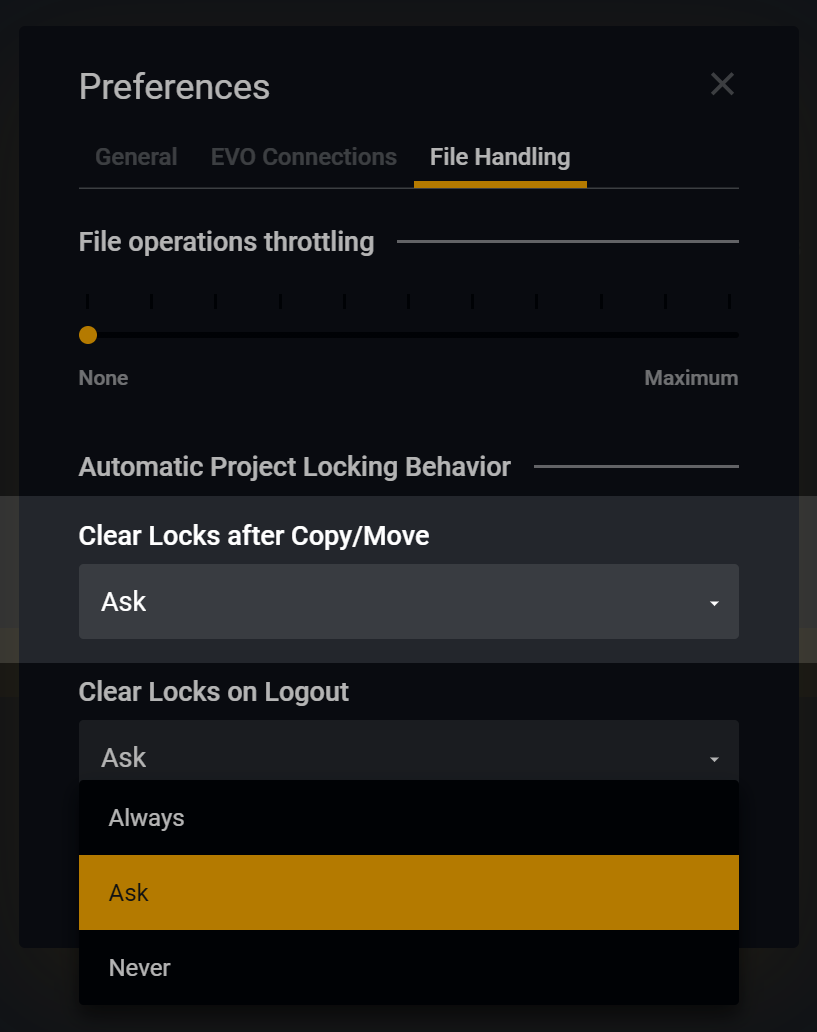NAS Permission Levels in ShareBrowser Client
Note
IMPORTANT Note regarding EVO version 7 The overall permission model changed in EVO v7. Over SMB alone(in Finder/Explorer/etc.) ANY user can mount ANY share. The files they can access, however, will be based on their permissions to the share or to the files/folders (when using ACLs). In ShareBrowser, the shares that users see (and in turn can mount) are based on their permission to the root of the share. When using file/folder based permissions with ACLs on EVO v7 and with ShareBrowser 6.1.5 there is a known issue. If a user has access to a share, but not some files on the volume, they may still have access to the metadata and previews for those files when the share is offline in ShareBrowser. However, they will NOT have file level access to those files even when the shares are mounted.
Project Locking Mode
When using an EVO volume in Project Locking Mode with ShareBrowser (see Adding a new NAS share in the EVO Guide), there are different options available than with an Unlocked volume.
A lock column will appear in ShareBrowser that will show icons for locked files.
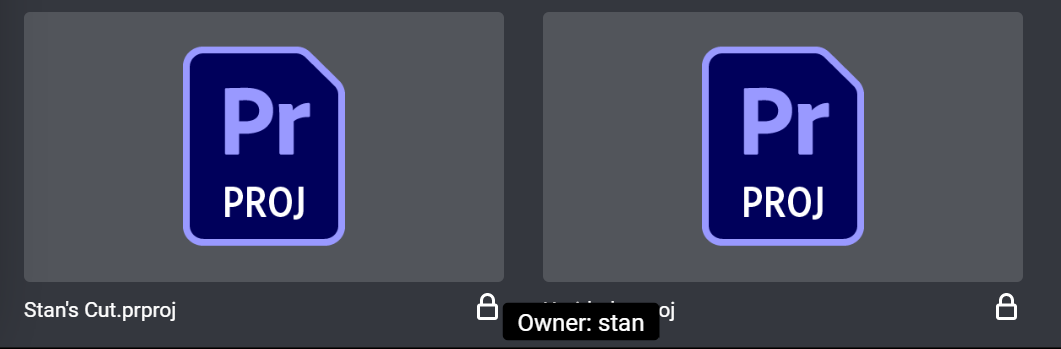
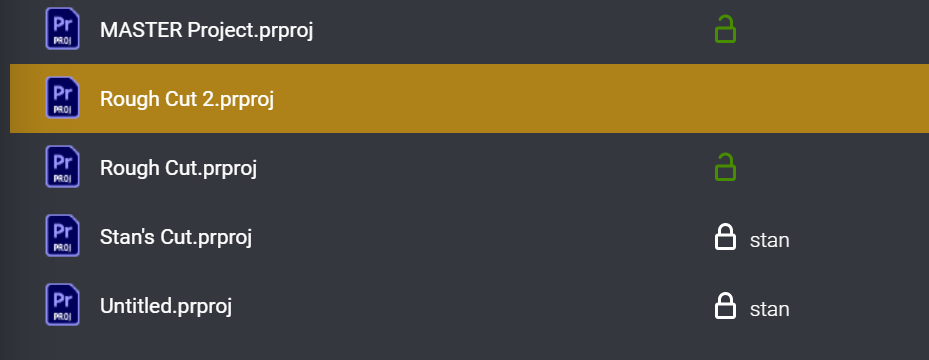
This will also make new options available in the right-click context menu.
These options include:
Lock: A Lock gives write permissions to this user and read-only permissions to everyone else.
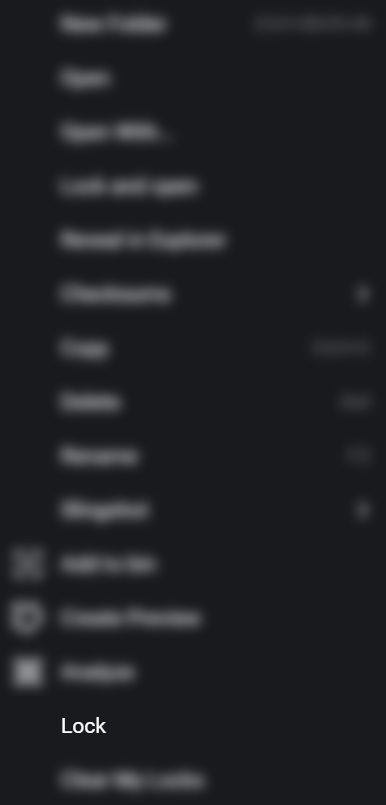
Lock and Open: Lock and Open will put a Lock on a file and open it.
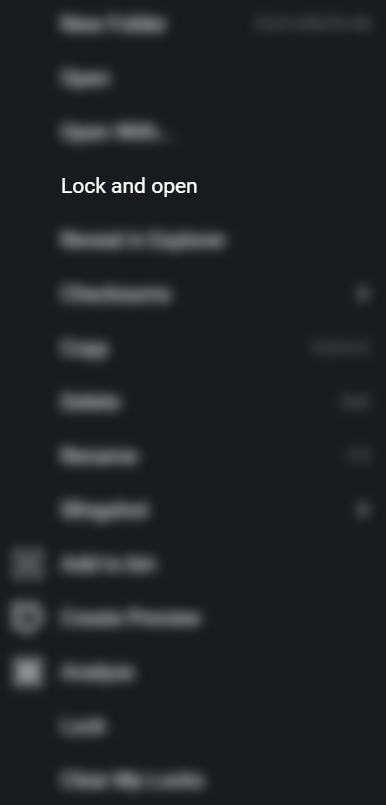
Clear My Locks: Clear My Locks will remove all locks that this user holds on the local machine.
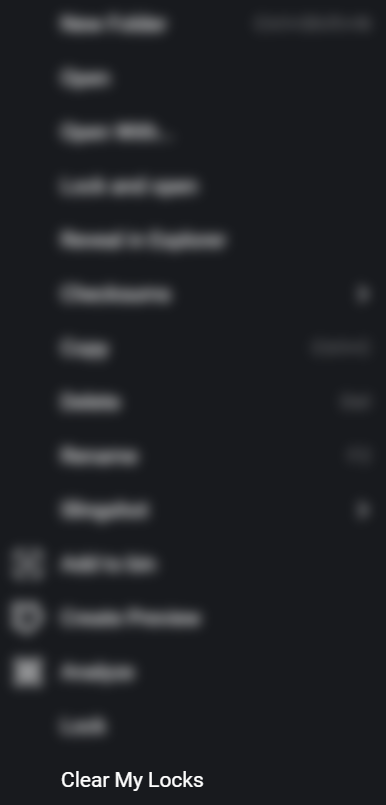
Release Lock: This appears when right-clicking a locked file by your user. Release Lock will only remove the lock on the chosen file.
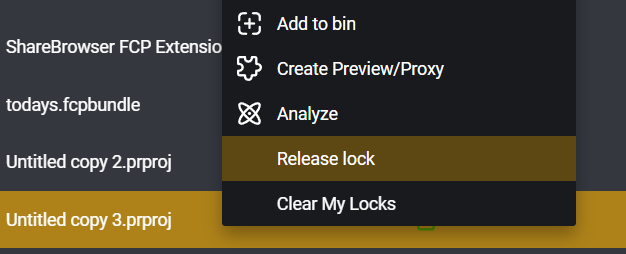
Request Unlock: If a file is locked, you can request an unlock. ShareBrowser will display a prompt to that user informing them of the request, which they can accept or deny.
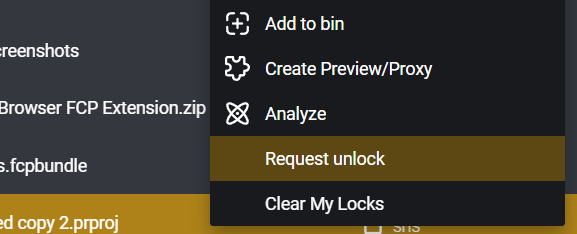
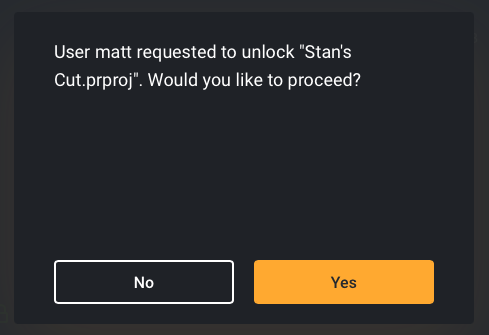
Clear Locks on Exit
When exiting ShareBrowser Client while Project files are locked, a dialogue will appear about locked files.
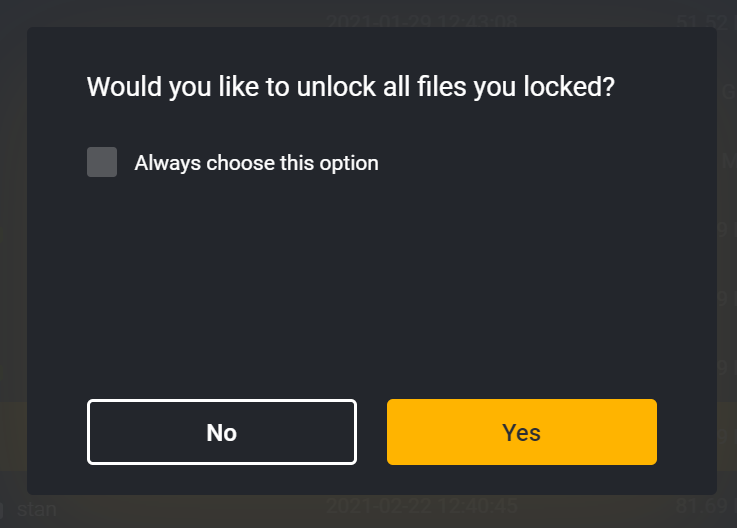
The options will be given to clear locks or keep them, including a checkbox to “Always choose this option.”
This can be toggled at any point from within ShareBrowser Client Preferences.
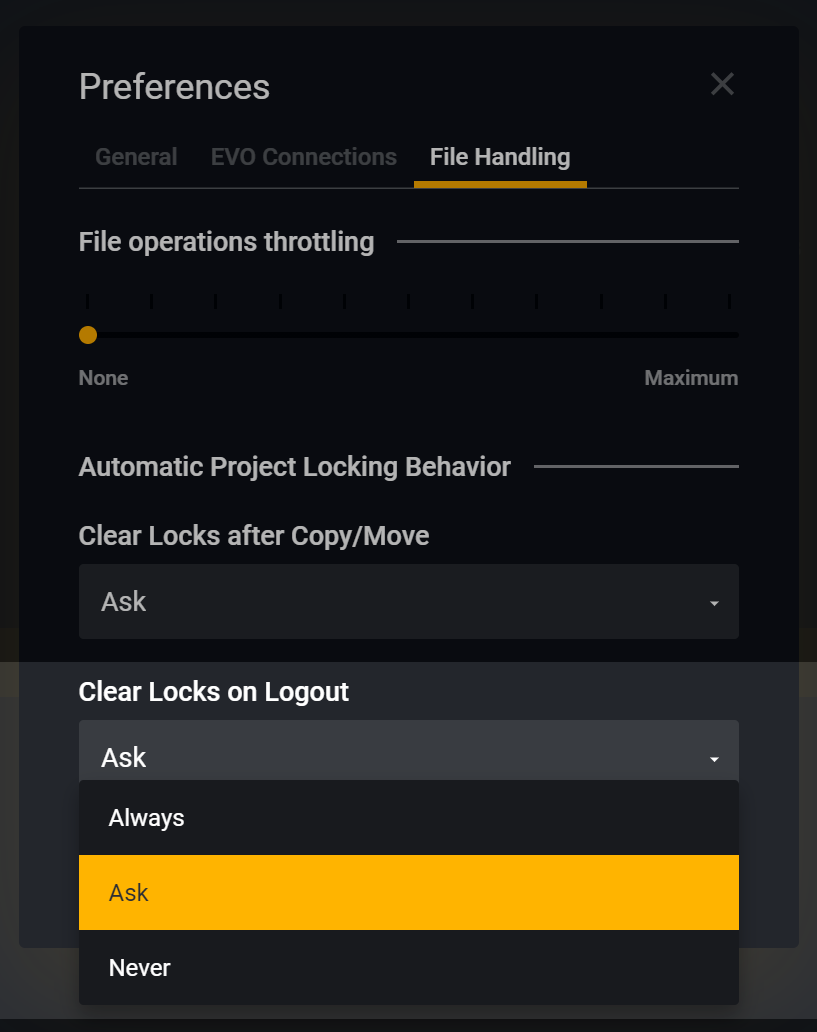
Clear Locks on Copy/Move
When you copy/paste, or move files around Project Locking shares that would normally be locked files, you will have the option to leave them locked or release the locks after the copy/move.
This can be configured in the preferences as well.