Searching in ShareBrowser
A main feature of ShareBrowser Client is the ability to search network volumes.
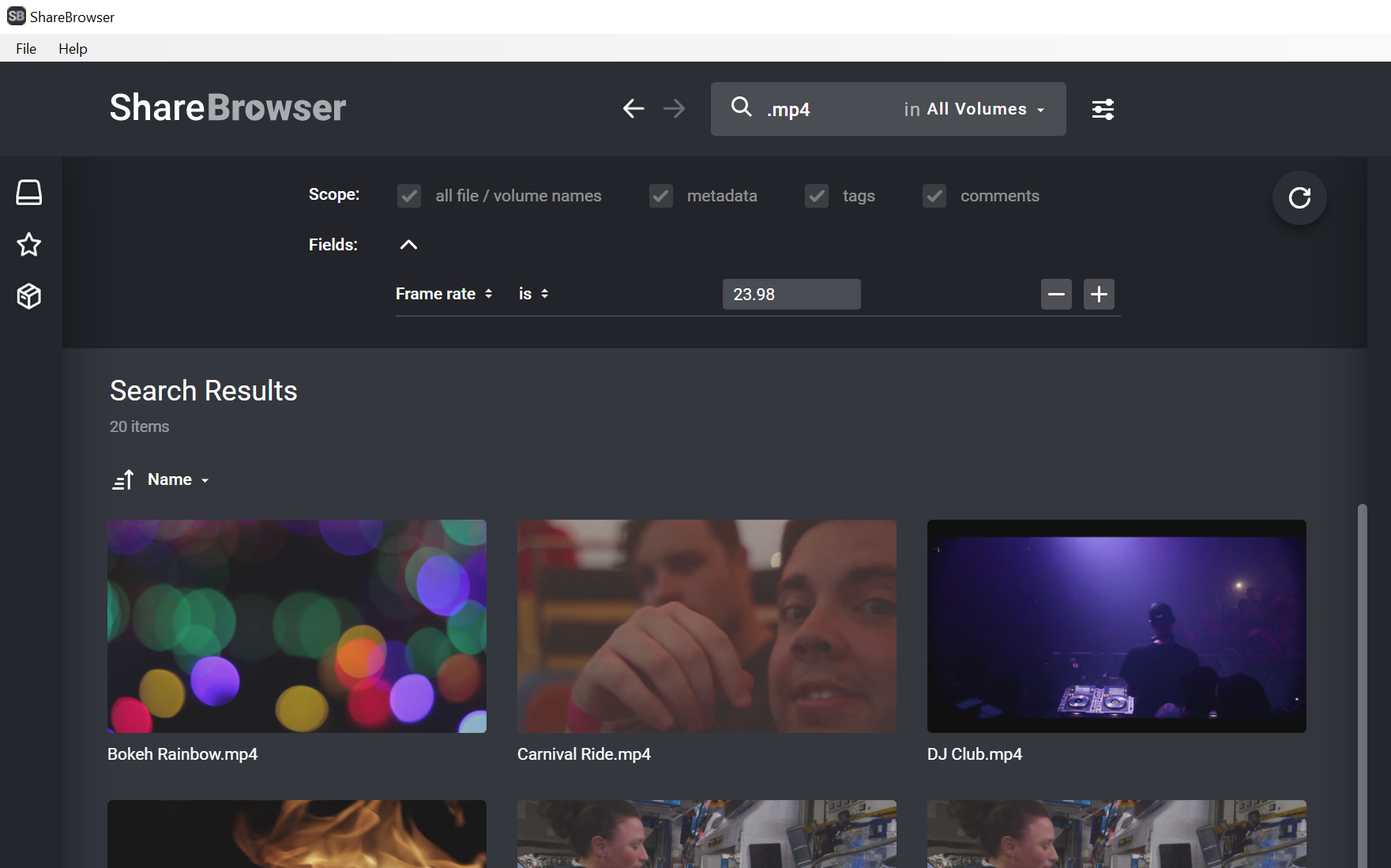
To view search parameters, click the ![]() icon next to the searchbar.
icon next to the searchbar.
This will show the available search options:

These options can be toggled on and off by their corresponding checkboxes.
It is also possible to search only the current folder or certain volumes.
To change the volume, click the dropdown menu.
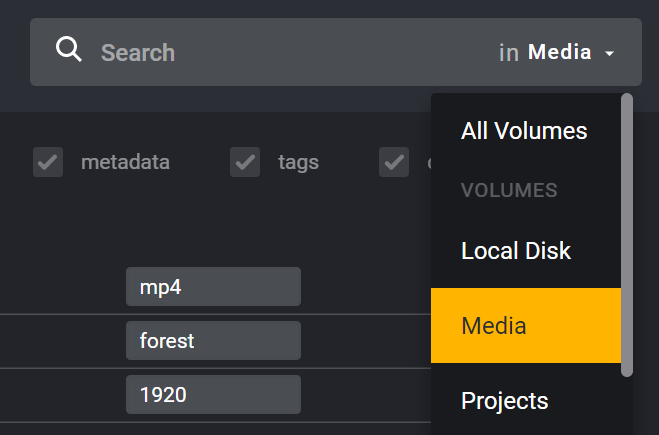
To search a specific folder, navigate to the folder and perform the search.
This will appear in the same dropdown.

Searching Multiple Fields
To search multiple fields in ShareBrowser, click the arrow next to Fields.

Here you can specify the field to search.with the following options:
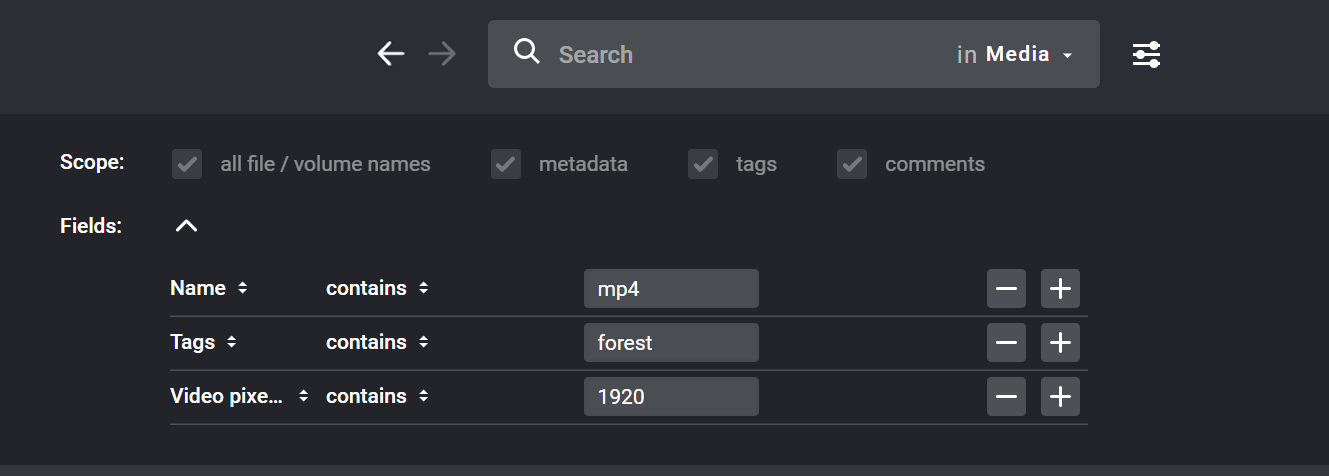
The plus  and minus
and minus  buttons will add or subtract fields to specify the
search.
buttons will add or subtract fields to specify the
search.
Each of these fields additionally will narrow down with the following options:
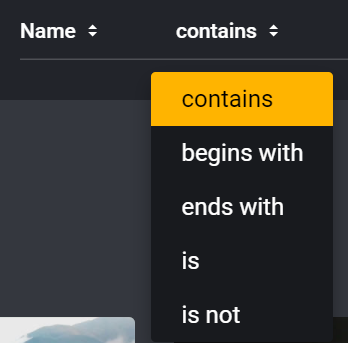
This makes it possible to greatly narrow down a ShareBrowser search.
Viewing Results
After performing a search, a share option will appear that contains the URL which can be shared with a ShareBrowser Web user.
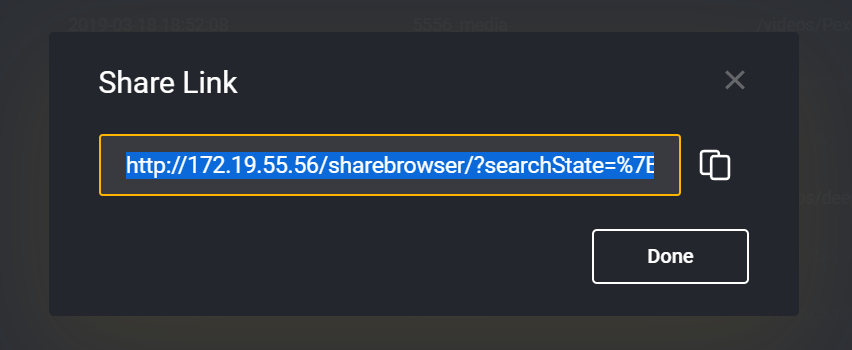
Below this will be search results sortable by Name, Date Modified, Volume, or Path.
To return from a search, or step backward through your searches, use the navigation arrows.
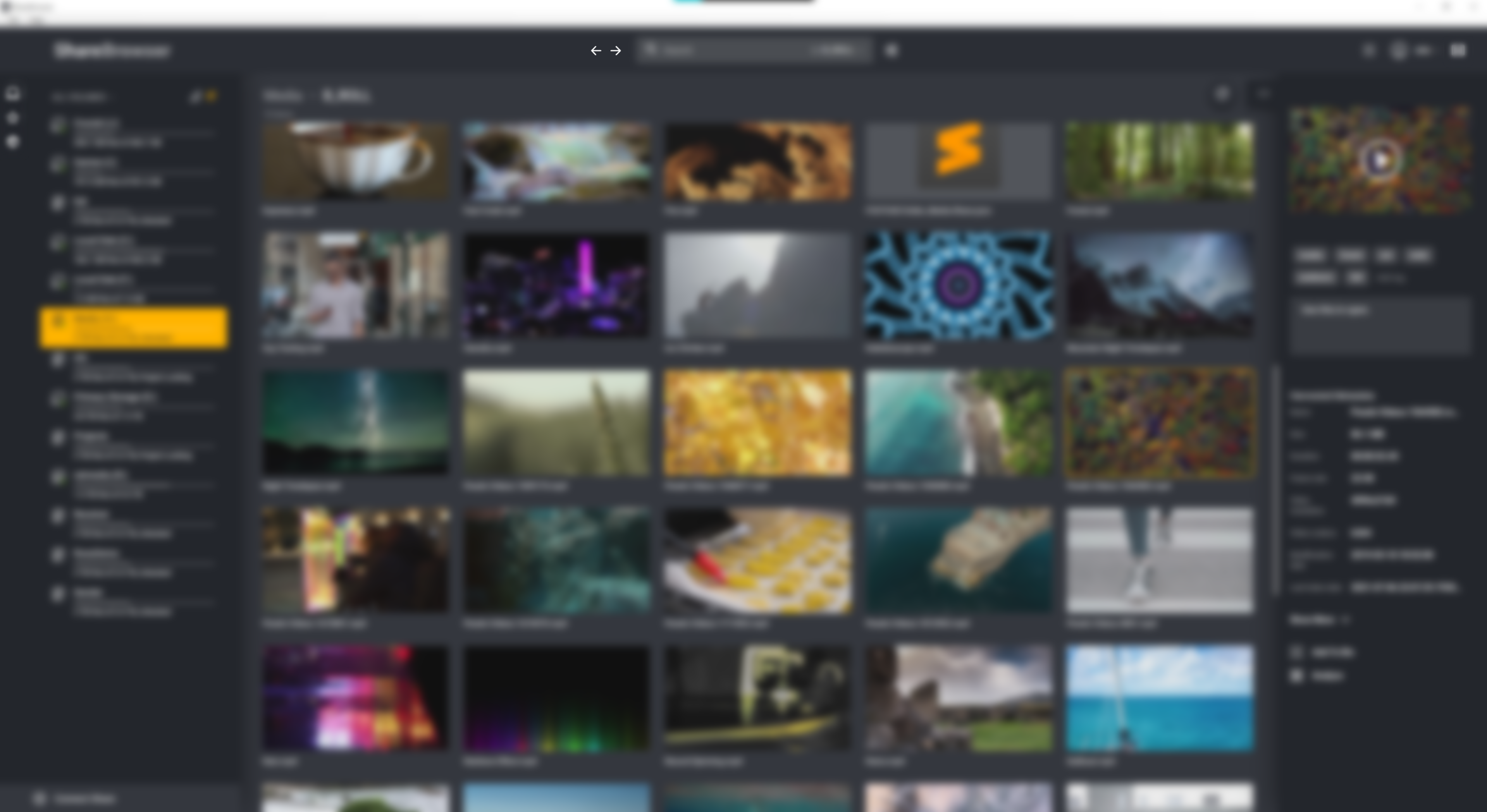
If the search contains a folder, double-clicking it will navigate a user into the folder for browsing. To return to search, use the back arrow.