Browsing a Share and Working with Files
ShareBrowser has two different views in which to navigate, Gallery View and List View.
Browsing in Gallery View
In Gallery View, files are represented by their thumbnails or icons.
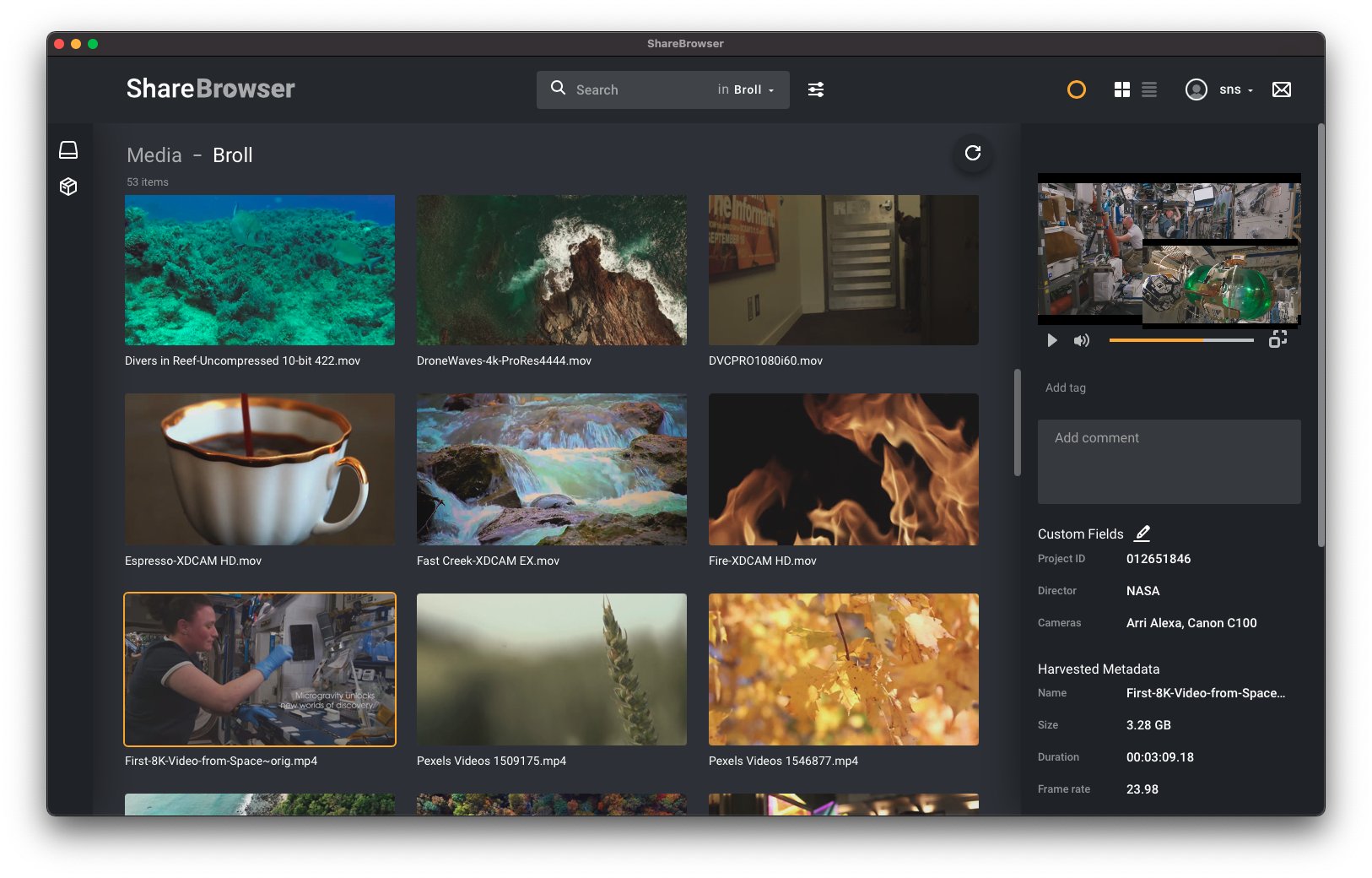
Offline files will be transparent, while online files will be vibrant. For more on this see the section on Offline Files.
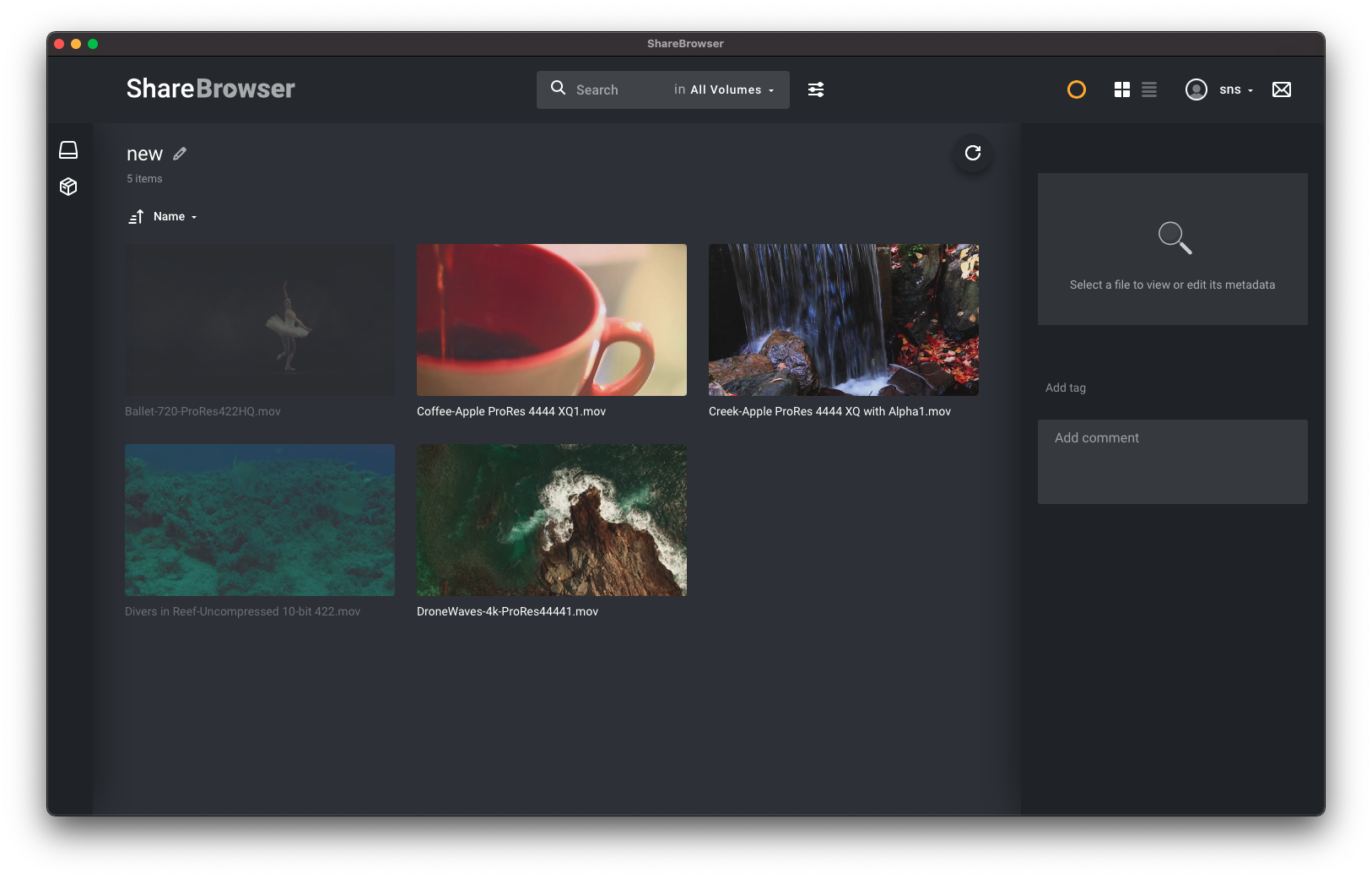
To enter a folder simply double-click it.
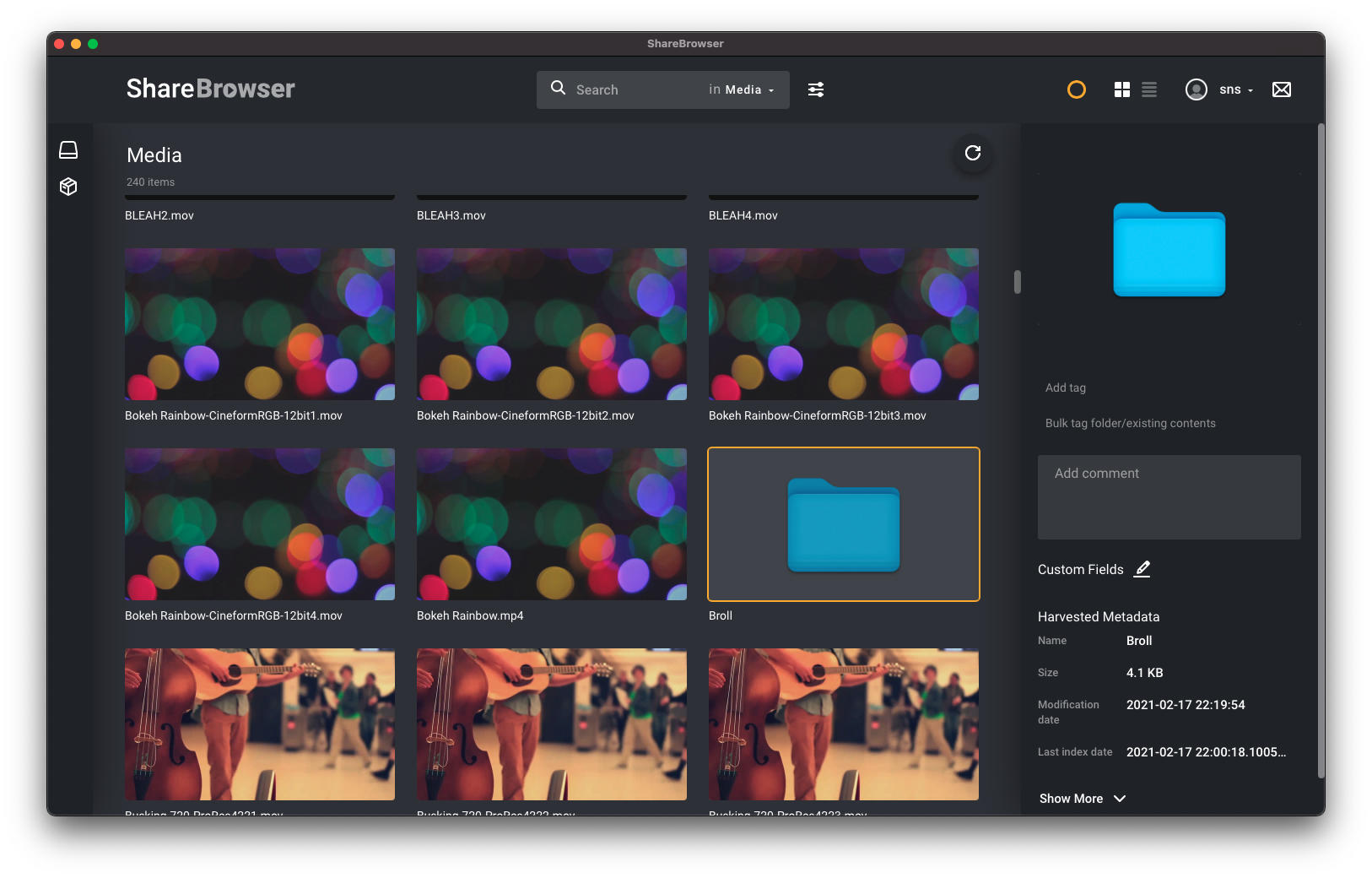
To return to the previous folder(s), simply click the path along the top of the page.
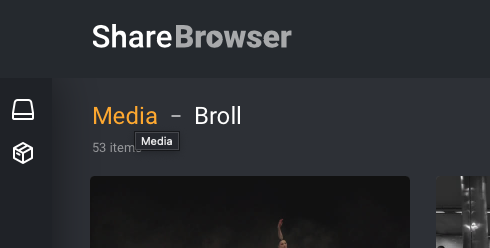
Browsing in List View
In List View, files are represented by thumbnails and titles.
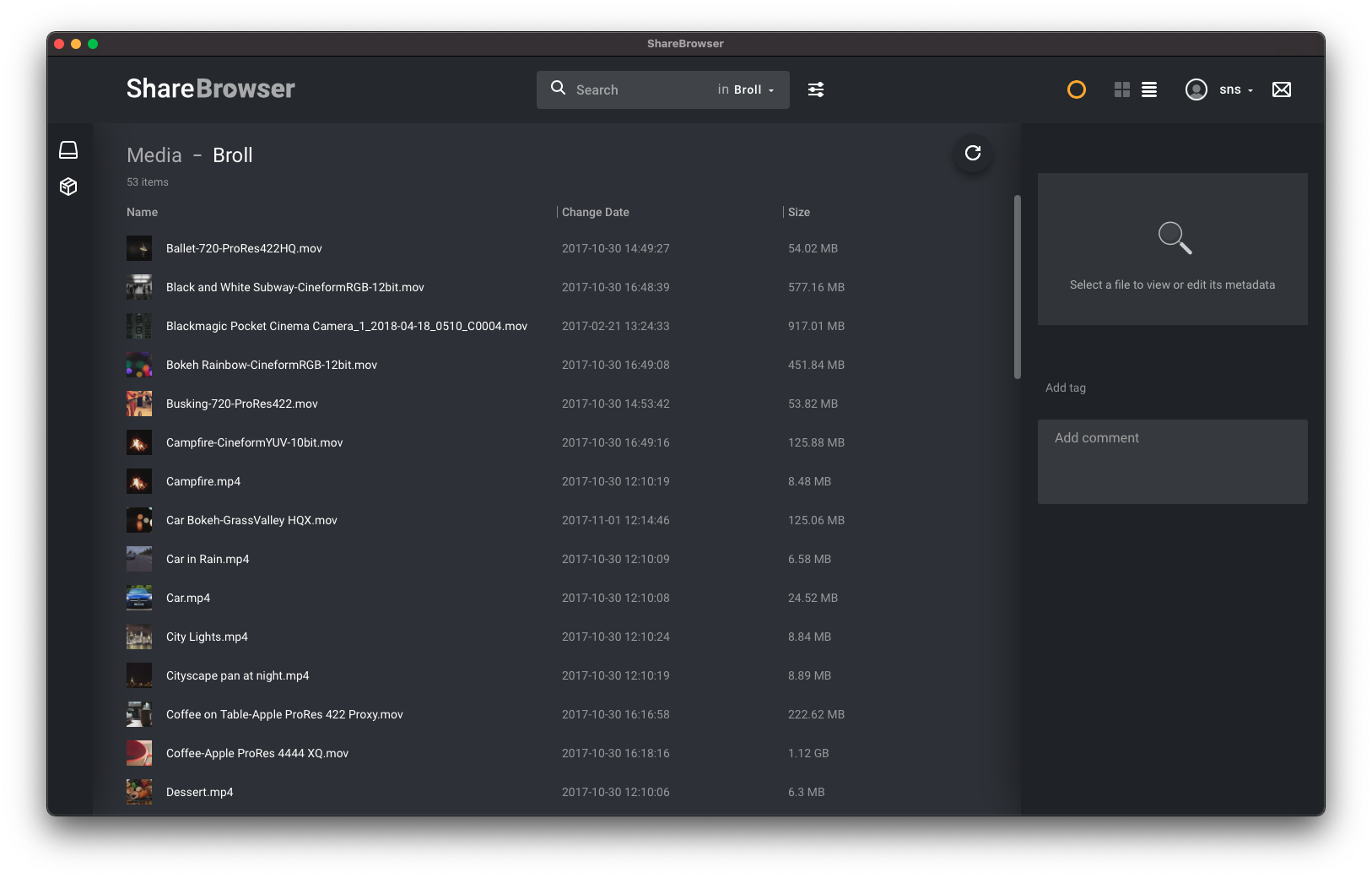
In List View, ShareBrowser will typically browse files just as Finder and Explorer would. A single-click on the plus sign will show the contents of a directory (minus will close it), while a double-click on a folder will navigate to that directory.
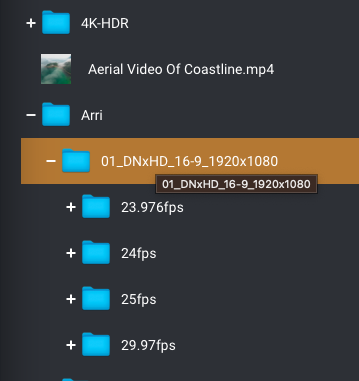
To return to the previous folder(s), simply click the path along the top of the page.
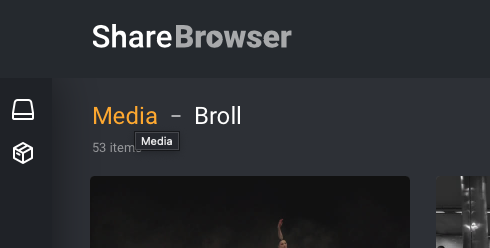
Offline files will be transparent, while online files will be vibrant. For more on this see the section on Offline Files.
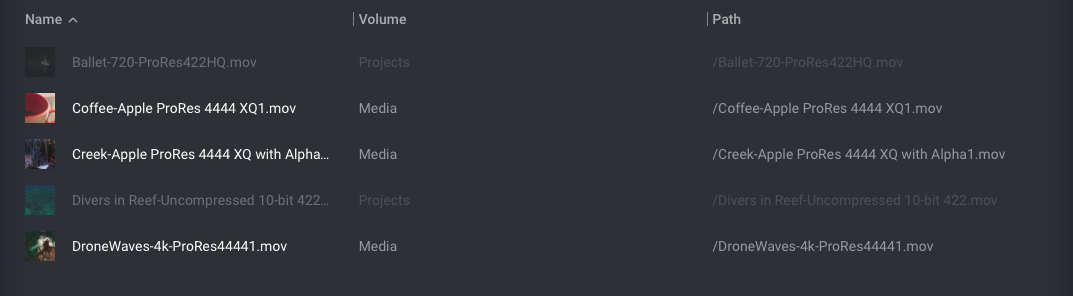
Offline Files
Files in ShareBrowser can be either online or offline.
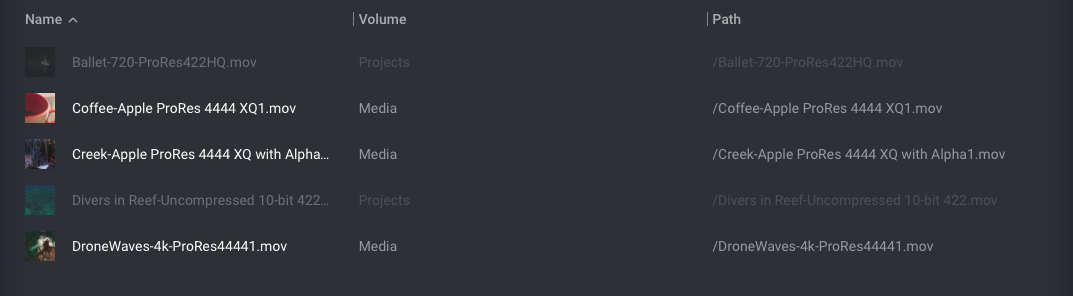
Files will typically be offline if the volume on which they’re located is offline, or if the file has been removed and the file is set as archived.
You can search across online and offline files and you can manipulate their tags, comments, and custom metadata.
However, to perform any actions on a file, such as copying, pasting, or renaming the file will need to be made online, by replacing it, or mounting the volume on which it’s located.
Highlight Reel
When loggin into ShareBrowser, a user will first see a Highlight Reel. By default, this is 80 files at random that have proxies generated for them. This can be customized by tagging specific files to include with the tag sbweb reel.
Creating a New Folder
To create a new folder within a directory, you can use the keyboard shortcuts, Shift+Command+n on macOS and Ctrl+Shift+n on Windows. You can also right-click and choose to add a folder.
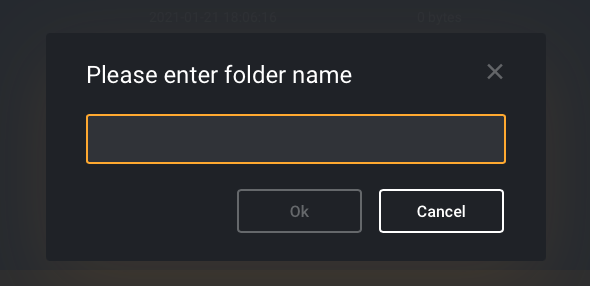
Refreshing ShareBrowser Client
There is a Refresh button for ShareBrowser that is located in the top right. This will update ShareBrowser in most cases such as when new files are added from another location.

If ShareBrowser is not refreshing in a particular instance simply closing and reopening will clear the cache.
Copy, Paste, and Verify
ShareBrowser contains the same Copy and Paste functions available in Finder/Explorer; these can be accessed with the same keyboard shortcuts (Command+c, Command+v in macOS) (Ctrl+c, Ctrl+v in Windows).
ShareBrowser also contains another function to verify that the Copy and Paste command completed the full copy successfully. This can be accessed by the right-click context menu in ShareBrowser. You can right-click on the file(s) to copy, navigate to the directory to paste them into, and right-click again, this time choosing Paste & Verify.
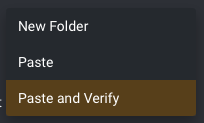
This will verify that each file is copied completely.
Renaming Files in Sharebrowser
To rename a file in ShareBrowser, right-click and choose Rename, or use the keyboard shorcuts F2 in Windows or Shift+Enter on macOS.

Deleting Files in ShareBrowser
Deleting a file in ShareBrowser is much like removing files in Finder or Explorer. Simply choose the file(s) to remove and press “Delete” or choose “Delete” from the Right-Click context menu.
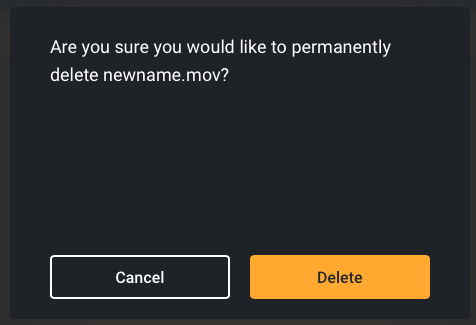
File Operations Throttling
ShareBrowser Client features the ability to throttle file operations to save network resources during large file copies.
In Preferences->File Handling there is a file operations throttling bar. When this is at “None” there is no throttling, while “Maximum” will throttle the copy down to as slow as possible.
This can be particularly useful when copying over a network, as it will save bandwidth on unbridled file copies.
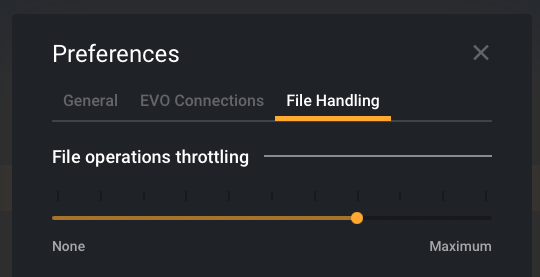
Viewing a File or Volume in Finder/Explorer
To view any file from ShareBrowser in the macOS Finder or Windows Explorer, simply right-click and choose Reveal in Finder (or Explorer).
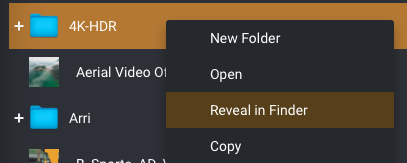
You can also jump to any volume in Finder/Explorer by simply double-clicking the volume in ShareBrowser.